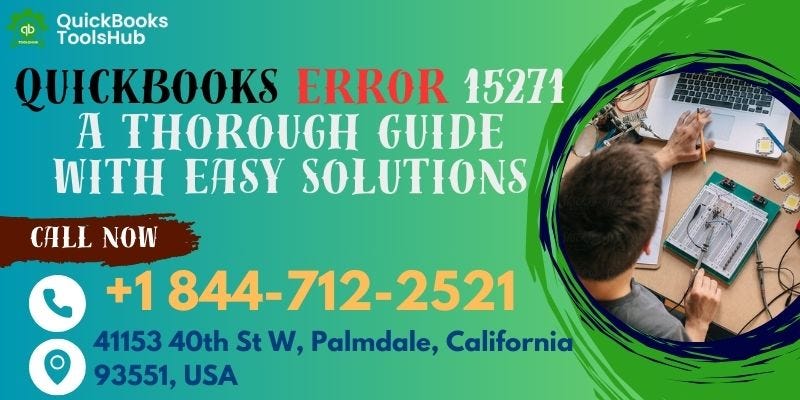
QuickBooks is a widely used accounting software designed to help businesses manage their finances efficiently. However, like any software, it is not immune to errors. One of the common errors users may encounter is Error Code 15271. This error usually occurs during the installation of updates or payroll updates. Understanding the nature of this error, its causes, and the steps to resolve it can help users maintain smooth operations without unnecessary disruptions.
Understanding QuickBooks Error Code 15271
QuickBooks Error Code 15271 is associated with the failure to complete an update or installation process. The error typically presents itself with one of the following messages:
- “Error 15271: The payroll update did not complete successfully. A file cannot be validated.”
- “Error 15271: The update did not complete successfully. A file cannot be validated.”
These error messages indicate that a file required for the update or installation could not be validated, causing the process to halt.
Causes of QuickBooks Error Code 15271
There are several potential causes for encountering Error 15271 in QuickBooks, including:
- Incomplete or Corrupt Installation: If the installation of QuickBooks or its updates was incomplete or corrupted, it can lead to errors during subsequent updates.
- Windows User Account Control (UAC) Settings: UAC settings can interfere with the installation and updating processes, preventing certain actions that require administrative privileges.
- Outdated QuickBooks Version: Using an outdated version of QuickBooks may cause compatibility issues with newer updates, resulting in errors.
- Damaged Windows Registry: A corrupted or damaged Windows registry can disrupt the normal functioning of software applications, including QuickBooks.
- Malware or Virus Infection: Malware or viruses can corrupt system files, including those related to QuickBooks, leading to various errors.
- Improper Configuration of Internet Settings: Incorrectly configured internet settings can prevent QuickBooks from connecting to the server to download updates.
Step-by-Step Guide to Resolve QuickBooks Error Code 15271
1. Update QuickBooks to the Latest Version
Ensuring that you are using the latest version of QuickBooks can often resolve many errors, including Error 15271. Follow these steps:
- Open QuickBooks and go to the Help menu.
- Select Update QuickBooks Desktop.
- Click on the Update Now tab.
- Select the Get Updates button to start the download.
- Restart QuickBooks once the updates are downloaded.
- Accept the prompt to install the updates.
2. Disable User Account Control (UAC)
Disabling UAC can sometimes resolve issues related to permission restrictions:
- Press the Windows + R keys to open the Run dialog box.
- Type Control Panel and press Enter.
- In the Control Panel, select User Accounts.
- Click on Change User Account Control settings.
- Move the slider to the bottom (Never notify) to disable UAC.
- Click OK and restart your computer.
Note: Disabling UAC reduces your computer’s security, so enable it again once you have resolved the error.
3. Verify Internet Connection and Settings
Ensure that your internet connection is stable and properly configured:
- Open QuickBooks and go to the Help menu.
- Select Internet Connection Setup.
- Choose the option Use my computer’s Internet connection settings to establish a connection when this application accesses the Internet.
- Click Next and then Done.
4. Repair QuickBooks Installation
A corrupted QuickBooks installation can be repaired through the following steps:
- Press the Windows + R keys to open the Run dialog box.
- Type appwiz.cpl and press Enter.
- Find QuickBooks in the list of installed programs and select it.
- Click on Uninstall/Change.
- Choose the Repair option and follow the on-screen instructions.
- Restart your computer after the repair is complete.
5. Run QuickBooks as an Administrator
Running QuickBooks with administrative privileges can help bypass permission issues:
- Right-click on the QuickBooks desktop icon.
- Select Run as administrator.
- Try updating QuickBooks again.
6. Scan for Malware and Viruses
A thorough scan for malware and viruses can help identify and remove harmful programs that may be causing errors:
- Use a reliable antivirus program to perform a full system scan.
- Quarantine or remove any detected threats.
- Restart your computer and try updating QuickBooks again.
7. Clean the Windows Registry
Cleaning the Windows registry can help resolve issues caused by invalid or corrupted entries:
- Press the Windows + R keys to open the Run dialog box.
- Type regedit and press Enter to open the Registry Editor.
- Navigate to the QuickBooks registry entries and delete them (caution is advised here, as incorrect changes can harm your system).
- Alternatively, use a trusted third-party registry cleaner to scan and fix registry issues.
8. Reinstall QuickBooks
If all else fails, reinstalling QuickBooks may be necessary:
- Press the Windows + R keys to open the Run dialog box.
- Type appwiz.cpl and press Enter.
- Find QuickBooks in the list of installed programs and select it.
- Click on Uninstall/Change and follow the prompts to uninstall QuickBooks.
- Download the latest version of QuickBooks from the official website.
- Install QuickBooks and try updating it again.
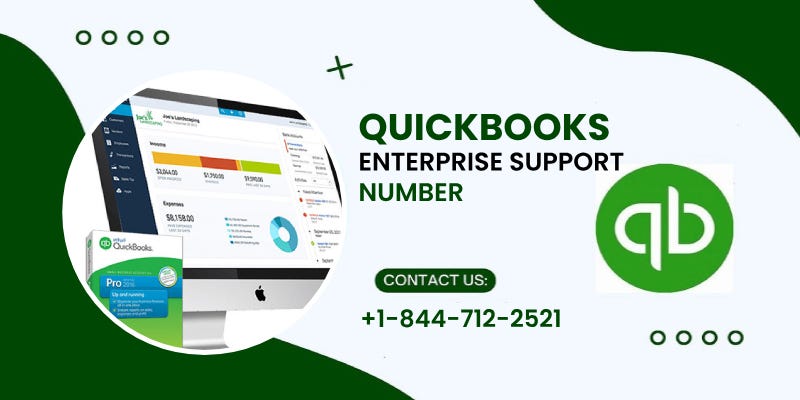
Frequently Asked Questions (FAQ)
What is QuickBooks Error Code 15271?
QuickBooks Error Code 15271 occurs when a required file for an update or installation cannot be validated. It usually appears during payroll or software updates and indicates an incomplete or unsuccessful process.
What causes QuickBooks Error Code 15271?
The error can be caused by various factors, including incomplete or corrupt installation, outdated QuickBooks version, Windows User Account Control settings, damaged Windows registry, malware or virus infection, and improper internet settings.
How can I disable User Account Control (UAC) to resolve Error 15271?
To disable UAC:
- Open the Control Panel.
- Go to User Accounts.
- Click on Change User Account Control settings.
- Move the slider to the bottom (Never notify).
- Click OK and restart your computer.
Can malware or viruses cause QuickBooks Error Code 15271?
Yes, malware or viruses can corrupt system files, including those related to QuickBooks, leading to errors such as Error Code 15271.
How do I update QuickBooks to the latest version?
To update QuickBooks:
- Open QuickBooks and go to the Help menu.
- Select Update QuickBooks Desktop.
- Click on the Update Now tab.
- Select Get Updates.
- Restart QuickBooks and accept the prompt to install the updates.
What should I do if disabling UAC does not resolve the error?
A6: If disabling UAC does not resolve the error, try repairing the QuickBooks installation, checking internet settings, scanning for malware, or reinstalling QuickBooks.
Is it safe to edit the Windows registry to resolve QuickBooks Error Code 15271?
Editing the Windows registry can be risky. It is advisable to back up the registry before making any changes or use a trusted third-party registry cleaner. Incorrect modifications can cause serious system issues.
How do I run QuickBooks as an administrator?
To run QuickBooks as an administrator:
- Right-click on the QuickBooks icon.
- Select Run as administrator.
- Try updating QuickBooks again.
Can outdated QuickBooks versions cause Error 15271?
Yes, outdated QuickBooks versions may not be compatible with newer updates, leading to errors like Error 15271.
What should I do if none of the troubleshooting steps resolve the error?
If none of the troubleshooting steps resolve the error, consider contacting QuickBooks support for further assistance. They can provide advanced troubleshooting and support.
Conclusion
QuickBooks Error Code 15271 can be a frustrating obstacle, especially when trying to keep your financial records up to date. However, by understanding the common causes and following the outlined troubleshooting steps, you can effectively resolve this error and continue using QuickBooks without interruptions. Always remember to back up your data before making significant changes and consult with QuickBooks support if needed.


0 Comments