QuickBooks, developed by Intuit, is one of the most popular accounting software solutions used by businesses around the globe. Its ease of use, efficiency, and extensive features have made it a staple for managing finances, payroll, and other essential business tasks. However, like any software, it is not immune to errors and glitches. One common issue users encounter is QuickBooks Error 15243. This error usually arises during updates and is typically associated with the QuickBooks Payroll service. If left unresolved, it can halt important operations and cause significant inconvenience.
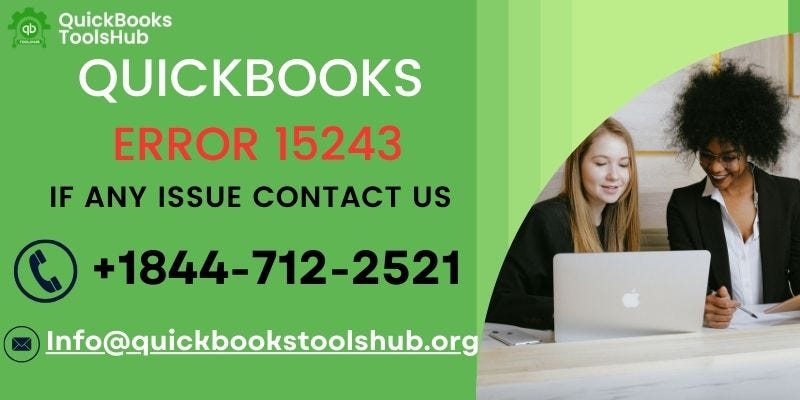
To help you fix this problem, we have some resources in this article. But if you need expert help, you can contact us anytime. We have a team of QuickBooks experts who are available 24/7 to assist you. Just call our support line at +1–844–712–2521.
Understanding QuickBooks Error 15243
What is QuickBooks Error 15243?
QuickBooks Error 15243 typically occurs when you try to update QuickBooks or its Payroll service. The error message you may encounter often reads:
“Error 15243: The update of payroll is not completed successfully. QuickBooks FCS service is damaged.”
This error suggests that the QuickBooks File Copy Service (FCS) is either disabled or not functioning correctly. The FCS is a critical component for updating QuickBooks and its associated services. If it’s not working as intended, updates may fail, leading to disruptions in your accounting operations.
Symptoms of QuickBooks Error 15243
When encountering QuickBooks Error 15243, you may notice the following symptoms:
- Update Failure: The primary symptom is the failure of QuickBooks or Payroll updates. The error message will appear on the screen, indicating that the update could not be completed.
- System Slowdown: Your computer may start to run slower than usual, especially when attempting to perform tasks related to QuickBooks.
- Freezing: QuickBooks may freeze or become unresponsive, requiring a restart of the application or your computer.
- Windows Crash: In severe cases, Windows may crash when trying to open QuickBooks or perform updates.
- Error Messages: Besides the primary error message, you may also encounter other related error codes that indicate issues with the QuickBooks FCS service.
Causes of QuickBooks Error 15243
Understanding the causes of QuickBooks Error 15243 can help you prevent it from occurring in the future. The most common causes include:
- Corrupted FCS Service: If the QuickBooks File Copy Service (FCS) is corrupted, it can lead to update failures.
- Incomplete Installation: An incomplete or faulty installation of QuickBooks can disrupt the normal functioning of its services, leading to errors during updates.
- Malware or Virus Attack: Malware or viruses can corrupt QuickBooks files or interfere with its services, triggering Error 15243.
- Registry Issues: Invalid or corrupted entries in the Windows registry can cause problems with QuickBooks updates.
- Network Issues: Poor or unstable internet connectivity can disrupt the update process, leading to this error.
- User Account Control (UAC) Settings: Incorrect UAC settings can prevent QuickBooks from performing updates correctly.
Preliminary Checks Before Troubleshooting
Before diving into the troubleshooting steps, it’s essential to perform some preliminary checks. These simple actions can sometimes resolve the issue without the need for more in-depth troubleshooting.
Check Internet Connection
Ensure that your internet connection is stable and fast enough to download and install updates. A slow or unstable connection can cause update failures.
- Step 1: Open your web browser and visit a few websites to ensure your internet connection is working.
- Step 2: If your connection is slow, try resetting your router or contacting your internet service provider for assistance.
Update QuickBooks to the Latest Version
Sometimes, the error may be due to using an outdated version of QuickBooks. Make sure you have the latest version installed.
- Step 1: Open QuickBooks.
- Step 2: Go to Help > Update QuickBooks Desktop.
- Step 3: Click on Update Now and then select Get Updates.
- Step 4: Restart QuickBooks once the update is complete.
Backup Your QuickBooks Data
Before proceeding with any troubleshooting steps, it’s crucial to back up your QuickBooks data. This ensures that you don’t lose any critical information during the process.
- Step 1: Open QuickBooks and go to File > Backup Company > Create Local Backup.
- Step 2: Choose Local Backup and click Next.
- Step 3: Select a location to save the backup and click Save.
Step-by-Step Troubleshooting Guide
If the preliminary checks did not resolve QuickBooks Error 15243, follow these detailed troubleshooting methods.
Method 1: Verify the QuickBooks File Copy Service (FCS)
The QuickBooks FCS service is crucial for updating the software. If it’s disabled or not functioning correctly, enabling or repairing it can resolve the error.
- Step 1: Press Windows + R to open the Run dialog box.
- Step 2: Type services.msc and press Enter.
- Step 3: In the Services window, locate Intuit QuickBooks FCS.
- Step 4: Right-click on it and select Properties.
- Step 5: Ensure that the Startup type is set to Manual or Automatic.
- Step 6: If the service is stopped, click on Start.
- Step 7: Click Apply and then OK to save the changes.
- Step 8: Try updating QuickBooks again to see if the error is resolved.
Method 2: Repair QuickBooks Installation
If the FCS service is running correctly but the error persists, there may be issues with your QuickBooks installation. Repairing the installation can fix any corrupted or missing files.
- Step 1: Close QuickBooks if it’s open.
- Step 2: Press Windows + R, type appwiz.cpl, and press Enter.
- Step 3: In the Programs and Features window, locate QuickBooks.
- Step 4: Select QuickBooks and click on Uninstall/Change.
- Step 5: Choose Repair and follow the on-screen instructions.
- Step 6: Once the repair process is complete, restart your computer.
- Step 7: Open QuickBooks and attempt the update again.
Method 3: Reset QuickBooks Update Settings
Sometimes, resetting the update settings in QuickBooks can resolve update-related errors like 15243.
- Step 1: Open QuickBooks and go to Help > Update QuickBooks Desktop.
- Step 2: Click on Options.
- Step 3: Select Mark All and then Save.
- Step 4: Go to the Update Now tab and check the box next to Reset Update.
- Step 5: Click on Get Updates.
- Step 6: Restart QuickBooks once the update is complete.
Method 4: Manually Update QuickBooks
If automatic updates continue to fail, manually updating QuickBooks may bypass the error.
- Step 1: Visit the official QuickBooks website and navigate to the update section.
- Step 2: Download the latest update for your version of QuickBooks.
- Step 3: Close QuickBooks and run the downloaded update file.
- Step 4: Follow the on-screen instructions to install the update.
- Step 5: Once the update is complete, open QuickBooks and check if the error is resolved.
Method 5: Reinstall QuickBooks in Selective Startup Mode
Reinstalling QuickBooks in Selective Startup Mode can help resolve issues caused by third-party applications or services interfering with the update process.
- Step 1: Press Windows + R, type msconfig, and press Enter.
- Step 2: In the System Configuration window, go to the General tab.
- Step 3: Select Selective startup and check the box next to Load system services.
- Step 4: Go to the Services tab and check the box next to Hide all Microsoft services.
- Step 5: Click on Disable all, then check the box next to Windows Installer.
- Step 6: Click OK and then Restart your computer.
- Step 7: After restarting, reinstall QuickBooks using the original installation CD or downloaded installer.
- Step 8: Once the installation is complete, open QuickBooks and check if the error is resolved.
Method 6: Restore Windows System Files
Corrupted system files can cause QuickBooks to malfunction. Restoring your system files to a previous state can sometimes resolve the issue.
- Step 1: Press Windows + S and type System Restore.
- Step 2: Select Create a restore point from the search results.
- Step 3: In the System Properties window, click on System Restore.
- Step 4: Follow the on-screen instructions to restore your system to a previous state before the error occurred.
- Step 5: Once the restore is complete, open QuickBooks and check if the error is resolved.
Method 7: Check User Account Control (UAC) Settings
Incorrect UAC settings can prevent QuickBooks from performing updates correctly. Adjusting these settings may resolve the error.
- Step 1: Press Windows + S and type User Account Control.
- Step 2: Select Change User Account Control settings from the search results.
- Step 3: Move the slider to Never notify and click OK.
- Step 4: Restart your computer.
- Step 5: Open QuickBooks and attempt the update again.
Method 8: Run QuickBooks as Administrator
Running QuickBooks as an administrator can provide it with the necessary permissions to perform updates.
- Step 1: Right-click on the QuickBooks icon on your desktop.
- Step 2: Select Run as administrator.
- Step 3: Attempt the update again to see if the error is resolved.

Frequently Asked Questions (FAQs)
What does QuickBooks Error 15243 indicate?
QuickBooks Error 15243 typically indicates an issue with the QuickBooks File Copy Service (FCS). This service is essential for updating QuickBooks and its Payroll feature. If the FCS is damaged or not functioning correctly, it can prevent updates from completing successfully, leading to Error 15243.
How do I know if the QuickBooks FCS service is active?
To check if the QuickBooks FCS service is active, follow these steps:
- Press Windows + R to open the Run dialog box.
- Type services.msc and press Enter.
- In the Services window, scroll down to find Intuit QuickBooks FCS.
- Check the Status column to see if the service is running. If it’s not, you may need to start it manually.
Is reinstalling QuickBooks the only solution for Error 15243?
Reinstalling QuickBooks is one of the solutions but not the only one. There are several other troubleshooting steps you can try before resorting to a full reinstallation. These include verifying the FCS service, repairing the QuickBooks installation, and resetting update settings. However, if all else fails, reinstalling QuickBooks in Selective Startup Mode can often resolve the issue.
Can I prevent QuickBooks Error 15243 from occurring again?
While it’s not always possible to prevent software errors, there are steps you can take to minimize the risk of encountering QuickBooks Error 15243:
- Keep QuickBooks Updated: Regularly check for and install updates to ensure you’re using the latest version of QuickBooks.
- Maintain a Stable Internet Connection: A stable and fast internet connection can help prevent update failures.
- Use Reliable Antivirus Software: Protect your system from malware and viruses that could corrupt QuickBooks files.
- Regularly Backup Your Data: Regular backups can help you recover quickly if you encounter an issue.
What should I do if the error persists after troubleshooting?
If QuickBooks Error 15243 persists despite following the troubleshooting steps, consider the following:
- Contact QuickBooks Support: QuickBooks offers support services that can provide more advanced troubleshooting assistance.
- Consult an IT Professional: If the issue is related to your system’s configuration, an IT professional may be able to help.
- Consider Upgrading: In some cases, upgrading to a newer version of QuickBooks or switching to a different accounting solution may be necessary.
Conclusion
QuickBooks Error 15243 can be frustrating, especially when it disrupts important business operations. However, with the right troubleshooting steps, it’s often possible to resolve the issue and get back to work. By understanding the causes, performing preliminary checks, and following the detailed methods outlined in this guide, you can effectively address this error and prevent it from occurring in the future. Remember to back up your data regularly and keep your software updated to minimize the risk of encountering such issues.



0 Comments