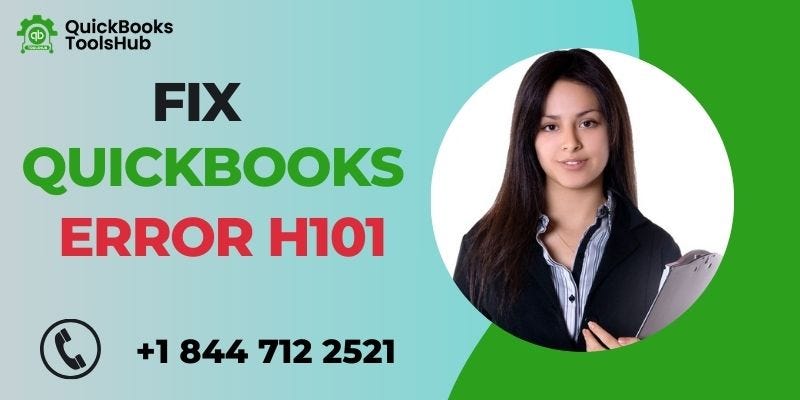
QuickBooks is an essential tool for many businesses, helping streamline accounting and financial management. However, like any software, it is not immune to errors. One such error that users might encounter is QuickBooks Error H101. This error is part of a group of H-series errors (H101, H202, H303, H505) that occur when QuickBooks encounters issues with multi-user hosting settings. Understanding what causes this error, its symptoms, and how to resolve it can save time and prevent unnecessary frustration. This comprehensive guide will provide in-depth information about QuickBooks Error H101, its causes, symptoms, and detailed troubleshooting steps.
To help you fix this problem, we have some resources in this article. But if you need expert help, you can contact us anytime. We have a team of QuickBooks experts who are available 24/7 to assist you. Just call our support line at +1–844–712–2521.
Understanding QuickBooks Error H101
What is QuickBooks Error H101?
QuickBooks Error H101 usually occurs when a user tries to switch QuickBooks from single-user mode to multi-user mode, but the system fails to establish a connection with the company file located on another computer. This error indicates that the multi-user hosting configuration is incorrect, or there is a network issue preventing QuickBooks from accessing the file.
Symptoms of QuickBooks Error H101
Identifying the symptoms of QuickBooks Error H101 can help in diagnosing the issue early. Common symptoms include:
- Error Message: A pop-up error message indicating Error H101 appears on the screen.
- Performance Issues: The computer running QuickBooks might experience sluggish performance or freeze.
- Connectivity Problems: Difficulty in accessing the company file stored on another computer.
- QuickBooks Crash: QuickBooks might crash or become unresponsive frequently.
Causes of QuickBooks Error H101
Several factors can contribute to QuickBooks Error H101:
- Incorrect Hosting Configuration: If the multi-user hosting settings are not configured correctly on the server or workstations, QuickBooks may fail to switch to multi-user mode.
- Firewall Blocking: Firewall settings can block communication between QuickBooks and the server where the company file is stored.
- DNS Issues: Problems with DNS settings can prevent QuickBooks from locating the server hosting the company file.
- QuickBooks Services Not Running: Essential QuickBooks services, such as QuickBooks DBXX and QBCF Monitor, might not be running.
- Corrupted Network Data File: The .ND file associated with the company file might be corrupted.

Troubleshooting QuickBooks Error H101
Resolving QuickBooks Error H101 involves a series of troubleshooting steps. Here is a detailed guide to help you fix the issue:
Step 1: Verify Hosting Settings
- Open QuickBooks on each workstation.
- Go to File > Utilities.
- If you see the option Host Multi-User Access, it means that hosting is not enabled. Do not change this setting.
- If you see the option Stop Hosting Multi-User Access, select it to disable hosting on that workstation.
- Ensure that only the server is set to host multi-user mode.
Step 2: Use QuickBooks Database Server Manager
- Open QuickBooks Database Server Manager on the server.
- If it’s not installed, download it from the QuickBooks website and install it.
- Open QuickBooks Database Server Manager and scan the folder where your company file is stored.
- Once the scan is complete, try opening QuickBooks in multi-user mode.
Step 3: Configure Firewall Settings
- Open the Control Panel on your server and workstations.
- Go to System and Security > Windows Firewall.
- Select Advanced Settings.
- Right-click Inbound Rules and select New Rule.
- Choose Port and click Next.
- Select TCP and enter the ports needed for QuickBooks (e.g., 8019, 56728, 55378–55382).
- Click Next and allow the connection.
- Name the rule and click Finish.
- Repeat these steps for Outbound Rules.
Step 4: Check DNS Settings
- Open the Command Prompt on your server.
- Type ipconfig /flushdns and press Enter.
- Restart the server and workstations.
Step 5: Restart QuickBooks Services
- Press Windows + R to open the Run command.
- Type services.msc and press Enter.
- Locate QuickBooks DBXX and QBCF Monitor Service.
- Right-click each service and select Restart.
Step 6: Rename the .ND File
- Navigate to the folder containing your company file.
- Locate the file with the .ND extension (e.g., Company FileName.qbw.nd).
- Right-click the file and select Rename.
- Add .old to the end of the file name (e.g., Company FileName .qbw.nd.old).
- Open QuickBooks Database Server Manager and rescan the folder.
Step 7: Use QuickBooks File Doctor
- Download and install QuickBooks Tool Hub from the official QuickBooks website.
- Open QuickBooks Tool Hub and select Company File Issues.
- Click Run QuickBooks File Doctor and select your company file.
- Follow the on-screen instructions to repair the file.

FAQs About QuickBooks Error H101
Can QuickBooks Error H101 occur in single-user mode?
No, QuickBooks Error H101 is specific to multi-user mode. It occurs when QuickBooks fails to switch from single-user mode to multi-user mode due to hosting or network issues.
Do I need to be an IT professional to fix QuickBooks Error H101?
While some troubleshooting steps can be performed by users with basic computer knowledge, certain steps might require more technical expertise. If you’re unsure, it’s recommended to consult with a QuickBooks expert or IT professional.
How can I prevent QuickBooks Error H101 from occurring in the future?
To prevent QuickBooks Error H101, ensure that your hosting settings are configured correctly, regularly update QuickBooks and your operating system, and maintain proper network settings. Regularly checking and updating firewall and DNS settings can also help.
Is there a way to automate the troubleshooting process for QuickBooks Error H101?
QuickBooks Tool Hub provides automated tools like QuickBooks File Doctor, which can diagnose and fix common errors, including Error H101. Using these tools can simplify the troubleshooting process.
Can third-party applications cause QuickBooks Error H101?
Yes, third-party applications, especially security software, can interfere with QuickBooks’ ability to switch to multi-user mode. Ensure that any security software is configured to allow QuickBooks processes.
What if none of the troubleshooting steps resolve QuickBooks Error H101?
If you’ve tried all the troubleshooting steps and the error persists, it’s recommended to contact QuickBooks Support for further assistance. They can provide more advanced solutions and help resolve the issue.
Conclusion
QuickBooks Error H101 can disrupt your workflow, but understanding its causes and solutions can help you resolve it efficiently. By following the troubleshooting steps outlined in this guide, you can address the error and restore QuickBooks to its proper functioning in multi-user mode. Regular maintenance and correct configuration can also prevent such errors from occurring in the future. Remember, if the issue persists, seeking professional assistance from QuickBooks Support is always a viable option.


0 Comments