QuickBooks Print & PDF Repair Tool: The Ultimate Guide
QuickBooks is an industry-leading accounting software used
by millions of small and medium-sized businesses worldwide. Its comprehensive
suite of features helps streamline financial management, including invoicing,
payroll, and expense tracking. However, like any software, it can occasionally
run into issues. One common problem users encounter is related to printing and
creating PDF files. This is where the QuickBooks
Print & PDF Repair Tool comes into play.
In this detailed guide, we'll explore everything you need to
know about the QuickBooks Print & PDF Repair Tool, from its features and
benefits to how to use it effectively. We'll also address some frequently asked
questions to ensure you have all the information you need to resolve any
printing or PDF-related issues in QuickBooks.
To help you fix this problem, we have some resources in this
article. But if you need expert help, you can contact us anytime. We have a
team of QuickBooks experts who are available 24/7 to assist you. Just call our
support line at +1–844–712–2521.
1. Introduction to
the QuickBooks Print & PDF Repair Tool
The QuickBooks Print & PDF Repair Tool is a specialized
utility designed by Intuit to address and fix common issues related to printing
and generating PDF files within QuickBooks. These issues can arise from various
factors, such as corrupted installation files, outdated printer drivers, or
incorrect settings. The tool simplifies the troubleshooting process by
automatically identifying and repairing these problems.
2. Common Printing
and PDF Issues in QuickBooks
Before diving into how the tool works, it's important to
understand the types of issues it can resolve. Here are some common printing and PDF-related
problems QuickBooks users often face:
- **Unable to Print or Create PDFs**: This can occur due to
corrupted QuickBooks components or conflicts with the installed PDF driver.
- **PDF Converter Activation Errors**: Errors like
"QuickBooks can't complete the current action due to a missing
component" often indicate issues with the PDF converter.
- **Printer Not Activated, Error Code -20 or -30**: These
errors typically arise from issues with the printer settings or the PDF driver.
- **Missing PDF File Component**: QuickBooks may fail to
locate essential components required for PDF creation.
- **Problems with Emailing Invoices or Statements**:
Sometimes, QuickBooks cannot send emails with PDF attachments due to issues
with the PDF component.
3. Benefits of Using
the QuickBooks Print & PDF Repair Tool
Using the QuickBooks Print & PDF Repair Tool offers
several advantages:
- **Automated Troubleshooting**: The tool automates the
process of diagnosing and fixing issues, saving time and reducing frustration.
- **Free to Use**: Provided by Intuit at no additional cost,
it’s a valuable resource for any QuickBooks user.
- **Improves Efficiency**: Resolving printing and PDF issues
promptly ensures that your business operations run smoothly.
- **User-Friendly**: Designed with non-technical users in
mind, it provides clear instructions and easy-to-follow steps.
4. How to Download
and Install the QuickBooks Print & PDF Repair Tool
Downloading and installing the QuickBooks Print & PDF
Repair Tool is a straightforward process. Here’s how to do it:
1. **Visit the Official QuickBooks Support Website**:
Navigate to the Intuit support page dedicated to QuickBooks tools.
2. **Download the Tool**: Find the QuickBooks Print &
PDF Repair Tool and click the download link.
3. **Run the Installer**: Once the download is complete,
locate the installer file (usually named `QBPDFTool.exe`) and run it.
4. **Follow the On-Screen Instructions**: The installation
wizard will guide you through the setup process.
5. Step-by-Step Guide
to Using the Tool
After installing the QuickBooks Print & PDF Repair Tool,
follow these steps to resolve your printing and PDF issues:
1. **Close QuickBooks**: Ensure that QuickBooks is not
running before you start the repair tool.
2. **Launch the Tool**: Open the QuickBooks Print & PDF
Repair Tool from your desktop or start menu.
3. **Initiate the Scan**: Click on the "Start"
button to begin the scanning process. The tool will automatically search for
and identify any issues.
4. **Review and Repair**: Once the scan is complete, the
tool will provide a report of any found issues. Click on the "Repair"
button to fix them.
5. **Restart Your Computer**: After the repair process is
complete, restart your computer to ensure all changes take effect.
6. **Open QuickBooks**: Launch QuickBooks and check if the
printing or PDF issues are resolved.
6. Troubleshooting
Tips
While the QuickBooks Print & PDF Repair Tool is highly
effective, there are instances where additional steps might be required. Here
are some troubleshooting tips:
- **Update QuickBooks**: Ensure you are using the latest
version of QuickBooks. Updates often include fixes for known issues.
- **Check Printer Drivers**: Make sure your printer drivers
are up to date. Outdated drivers can cause compatibility issues.
- **Verify Printer Settings**: Double-check your printer
settings in QuickBooks and ensure the correct printer is selected.
- **Reinstall QuickBooks PDF Converter**: Sometimes,
reinstalling the PDF converter can resolve persistent issues. This can be done through
the QuickBooks Print & PDF Repair Tool.
- **Disable User Account Control (UAC)**: In some cases, UAC
can interfere with QuickBooks. Temporarily disabling it during the
troubleshooting process can help.
7. Frequently Asked
Questions (FAQ)
Q1: What is the QuickBooks Print & PDF Repair Tool?**
A: The QuickBooks Print & PDF Repair Tool is a utility
designed by Intuit to diagnose and repair issues related to printing and
generating PDF files within QuickBooks.
Q2: Is the QuickBooks Print & PDF Repair Tool free?**
A: Yes, the tool is provided free of charge by Intuit and
can be downloaded from the official QuickBooks support website.
Q3: Can the tool fix all printing and PDF issues in
QuickBooks?**
A: While the tool is highly effective for most common
issues, some problems may require additional troubleshooting steps or technical
support from Intuit.
Q4: How long does it take to run the QuickBooks Print &
PDF Repair Tool?**
A: The time required varies depending on the extent of the
issues. Typically, the scan and repair process takes a few minutes.
Q5: Do I need to close QuickBooks while running the tool?**
A: Yes, it’s recommended to close QuickBooks to allow the
tool to make necessary repairs without any interference.
Q6: What should I do if the tool doesn’t resolve my issue?**
A: If the tool does not fix the problem, consider updating
QuickBooks, checking your printer drivers, or seeking further assistance from
QuickBooks support.
Q7: Can I use the tool on multiple computers?**
A: Yes, you can download and use the QuickBooks Print &
PDF Repair Tool on multiple computers where QuickBooks is installed.
Q8: Does the tool require an internet connection?**
A: No, the tool does not require an internet connection to
run. However, you need an internet connection to download it initially.
Q9: Will the tool affect my QuickBooks data?**
A: No, the tool is designed to fix printing and PDF issues
without affecting your QuickBooks data.
Q10: Is the QuickBooks Print & PDF Repair Tool
compatible with all versions of QuickBooks?**
A: The tool is compatible with most versions of QuickBooks
Desktop. However, always check the official Intuit website for the latest
compatibility information.
8. Conclusion
The QuickBooks Print & PDF Repair Tool is an invaluable
resource for QuickBooks users experiencing issues with printing and generating
PDF files. By automating the troubleshooting and repair process, it saves time
and reduces the frustration of dealing with technical problems. Whether you're
unable to print invoices, facing PDF converter errors, or encountering other
related issues, this tool can help you get back on track quickly.
For the best results, ensure you are using the latest version
of QuickBooks and keep your printer drivers up to date. If you encounter any
persistent issues, don't hesitate to seek further assistance from QuickBooks
support. With the QuickBooks Print & PDF Repair Tool, maintaining smooth
and efficient operations in your accounting processes is more achievable than
ever.
By leveraging the power of this tool, you can ensure that
your business continues to run smoothly, without the interruptions caused by
printing and PDF issues. Download the QuickBooks Print & PDF Repair Tool
today and take the first step towards resolving your QuickBooks-related
problems with ease.



.jpg)
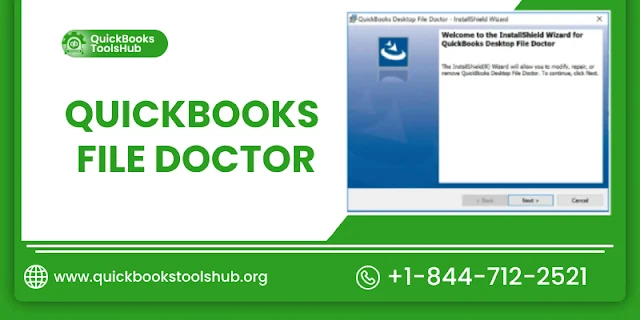
0 Comments